Now that I had a new netbook, I wanted to make sure I minimize the chances of it getting stolen and maximize the chances of recovery should a thief succeed despite of all precautions. I had purposefully purchased Samsung N150 because it comes pre-installed with FailSafe – BIOS resident stolen/lost laptop tracing program that will continue sending information about laptop’s whereabouts even if tech savvy thief reinstalled or replaced a hard drive. I have taken all of the precautions listed on a Laptop Theft Prevention Tips page, but as the time went by, I have also thought of further steps to secure my new laptop and prevent damage should theft take place regardless of precautions. One of the important steps was to Password Protect Microsoft Outlook 2007.
Microsoft Outlook 2007 comes with a handy built in feature which allows the user to password protect the archives used by the application. This allows you to help prevent unauthorized access to your Inbox, Outbox, Contact Identities, and other folders which contain sensitive information even if a person gains access to your computer. This is something I haven’t done on my laptop that got stolen which basically means that unless the thieves formatted the hard drive to resell the product on a black market, I will be facing the possibility for the rest of my life that some of the information I have received or sent via email prior to the laptop theft will be used for unlawful purposes. I’m only hoping that this will not be the case, however this time around I’m making darn sure I will restrict access to my emails by password protecting Microsoft Outlook 2007 I use as my sole email client.
Since Microsoft Outlook (both 2007 as well as 2003 and 2002) is a very popular email client program used by many travellers on their laptops, I’m gonna show you how to password protect it to minimize chances that your sensitive, private information gets compromised should an unauthorized person gain access to your computer. Screenshots will be provided to also help less tech oriented people to easily password protect their Outlook. So without further ado:
How to Password Protect Microsoft Outlook 2007 – A Step by Step Guide
Even though this guide is intended for Microsoft Outlook 2007, the same steps will work for Outlook 2003 and Outlook 2002, however the screenshots will look differently if you are using an older version of the software.
1 – Go to “File >> Data File Management”, an Account Settings dialog box with Data Files tab preselected will open. In Outlook 2007 it looks like this:
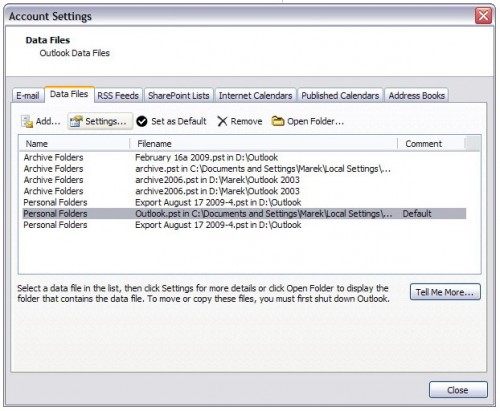
Depending on whether you archive your emails or not, there could be one or more items in the menu. You definitely want to select the one which says “Default” under “Comment” column. The default line will likely be called “Personal Folders” but you may see other names as well. If you have more than the default item in the list, run these steps from the beginning until the end for each of the items. Default one is a must!
2 – Click on “Settings”, a Personal Folders dialog box appears. In Outlook 2007, it will look something like this:
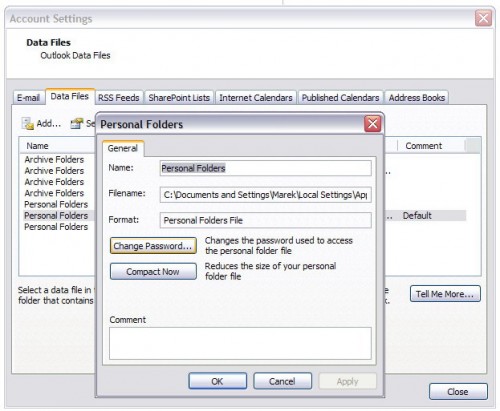
3 – Click on “Change Password”, a Change Password dialog box appears. In Outlook 2007, it looks something like the photo below:
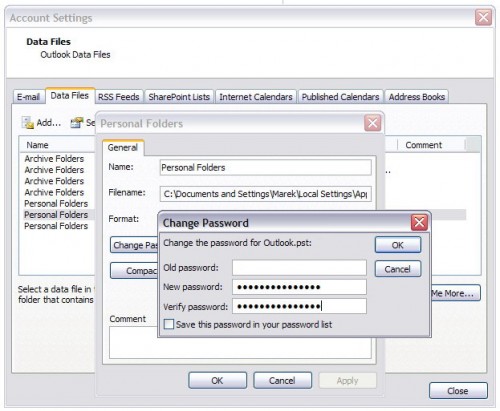
If this is the first time you are setting up the password to protect your Outlook 2007, leave Old Password field blank and just type in your desired password to the New Password field and the same string again in the Verify Password field. No need to check off the Save this password in your password list check-box.
If this is not your first time setting up a password to protect the emails in Outlook 2007, then your emails are already password protected so only use this form to change your password into a new one. In that case, you will need to enter the Old Password as well.
4 – Click OK, voila… you are done. You have just password protected your Microsoft Outlook 2007.
In order to see that it worked, restart your Outlook. Just shut it down by clicking on the X in the very top right corner of your Outlook window and then open Outlook again. If you have password protected your default item on the Data Files tab of the Account Settings dialog box, then Outlook will require you to enter the password before it loads up. This is what you will see if you have set up your password correctly:
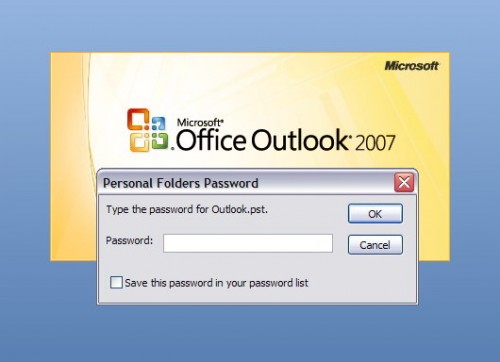
To see that Outlook will truly not let anyone in unless they have entered the password, you may try to click on Cancel button instead of typing the password in. If that happens to be the case, Outlook will pop a message which looks like the image above – it only offers an OK button which when clicked, Outlook will shut down so such person will not be able to read any of the data in the Inbox, Outbox or anywhere else within Outlook:

How to Password Protect Microsoft Outlook Express
I do not use Outlook Express and have not for years. However since Outlook 2007 is not a free software, I realize some end users may not have it and use Outlook Express instead. This is the brief run down on how to password protect your Outlook Express email client:
First of all – unfortunately, Outlook Express does not offer a way to password protect the whole applications and folders contained within. You can only password protect your email identity file – a file that contains the user name and password to your email account. This may serve as a deterrent to non technical thieves, but computer savvy hacker could still import your messages into a third party application and read all of it. It does prevent access to new emails, but doesn’t prevent what’s already on a computer.
To password protect your Outlook Express, go to “File >> Identities >> Manage Identities”. Select your identity and click “Properties”. On a dialog box that appears, check “Require a password” and confirm by clicking OK. Close the dialog box afterwards and you are done.
Importance of Password Protecting Microsoft Outlook 2007
Let’s face it – your email’s Inbox and Outbox contain some of the most sensitive information found on your laptop. Luckily, if you are using Microsoft Outlook 2007, it is easy to password protect your folders that contain this information and I hope this guide has helped you to set it up so your privacy is protected more than it was before you started reading this article. This guide will also work with Microsoft Outlook 2003 and 2002 so go ahead and password protect your most sensitive information before it’s too late.